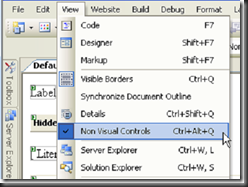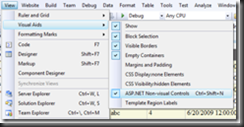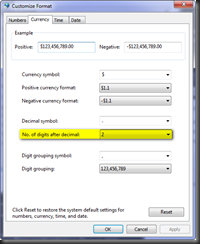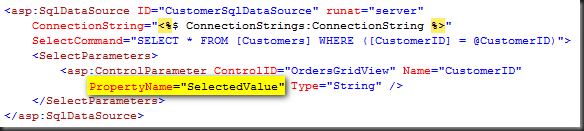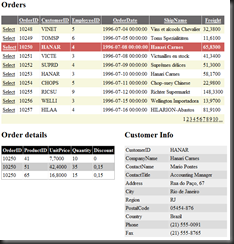Now, let me show how you can do that.
Step 1: Create class library project
The first step is to create a class library project in which we will add the images. Here, I will create two different class libraries, one in C# and the other one in VB to show you the minor differences between both languages. I named the C# class library “MyCSharpClassLibrary” and the VB class library “MyVBClassLibrary”. In both projects, I added the folder Resources/Images. Then, I added in the C# library the images for the delete and edit images and in the VB class library, the save and cancel images. The projects should look like this:

Step 2: Embedding images has resource
Now that we have added the images to our class library, we need to make sure these images will be include when building the assembly. To do that we need to change build action on each images using the property window. The default value for this type of files is “Content”. All we need to do is to change that value to “Embedded Resource”.

Step 3: Enabling Web resource
Finally, we need to enable these embedded resources in order to be used as Web resource. This is done using the WebResourceAttribute attribute inside the assembly declaration of our class libraries. The WebResourceAttribute constructor take two parameters. The first one is a string representing the name of the Web resource and the second one is a string that represents the content type like “text/javascript” or in our case “image/gif”.
For the first parameter, the name of the Web resource, we need to specify the fully qualified namespace of the embedded resource, which include the full path in c# but not in VB. So to enable the embedded resources as a Web resource in the C# class library, you simply open the assembly file “AssemblyInfo.cs” and add the following lines:
- [assembly: WebResource("MyCSharpClassLibrary.Resources.Images.Delete.gif", "img/gif")]
- [assembly: WebResource("MyCSharpClassLibrary.Resources.Images.Edit.gif", "img/gif")]
In the VB class library “AssemblyInfo.vb” file, you add the following two line:
- <Assembly: WebResource("MyVBClassLibrary.Cancel.gif", "img/gif")>
- <Assembly: WebResource("MyVBClassLibrary.Save.gif", "img/gif")>
Step 4: Add reference to our class libraries
Once our class libraries are completed and compile, it’s time to add them to our Web project using the add reference dialog and adding a reference to both class libraries.


Step 5: Using the Web resource
Finally, all that is left to do is to used these embedded images. This is done using the ClientScriptManager.GetWebResourceUrl method like this: This method take two parameters: the type of the resource and the fully qualified name of the resource in the assembly. It will return the URL reference to a resource in the assembly. Therefore, to use our embedded image, all we have to do is to set the ImageUrl property to the desired Web resource.
- Image1.ImageUrl = Page.ClientScript.GetWebResourceUrl(typeof(MyCSharpClassLibrary.Class1), "MyCSharpClassLibrary.Resources.Images.Edit.gif");
- Image2.ImageUrl = Page.ClientScript.GetWebResourceUrl(typeof(MyVBClassLibrary.Class1), "MyVBClassLibrary.Save.gif");


This is done by using ImageButton controls in a TemplateField for the edit, update, delete and cancel operations.
- <asp:TemplateField>
- <ItemTemplate>
- <asp:ImageButton ID="btnEdit" runat="server" ImageUrl='<%# (GetEditImageUrl()) %>'
- CommandName="Edit" />
- <asp:ImageButton ID="btnDelete" runat="server" ImageUrl='<%# (GetDeleteImageUrl()) %>'
- CommandName="Delete" />
- </ItemTemplate>
- <EditItemTemplate>
- <asp:ImageButton ID="btnUpdate" runat="server" ImageUrl='<%# (GetUpdateImageUrl()) %>'
- CommandName="Update" />
- <asp:ImageButton ID="btnCancel" runat="server" ImageUrl='<%# (GetCancelImageUrl()) %>'
- CommandName="Cancel" />
- </EditItemTemplate>
- </asp:TemplateField>
- public string GetDeleteImageUrl()
- {
- return Page.ClientScript.GetWebResourceUrl(typeof(MyCSharpClassLibrary.Class1), "MyCSharpClassLibrary.Resources.Images.Delete.gif");
- }
- public string GetEditImageUrl()
- {
- return Page.ClientScript.GetWebResourceUrl(typeof(MyCSharpClassLibrary.Class1), "MyCSharpClassLibrary.Resources.Images.Edit.gif");
- }
- public string GetCancelImageUrl()
- {
- return Page.ClientScript.GetWebResourceUrl(typeof(MyVBClassLibrary.Class1), "MyVBClassLibrary.Cancel.gif");
- }
- public string GetUpdateImageUrl()
- {
- return Page.ClientScript.GetWebResourceUrl(typeof(MyVBClassLibrary.Class1), "MyVBClassLibrary.Save.gif");
- }
Enjoy,
Bruno